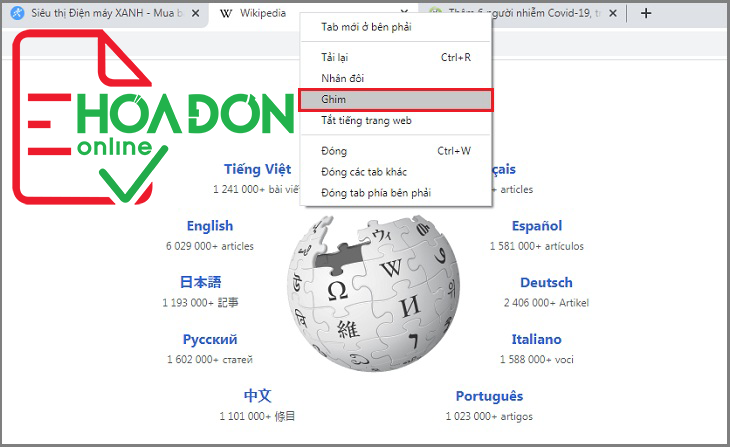Bài viết dưới đây sẽ giới thiệu đến bạn những tính năng ẩn trên Google Chrome nhiều người không để ý. Cùng tham khảo để khám phá những tính năng thú vị này nhé!
1. Tránh theo dõi với chế độ ẩn danh
Chế độ ẩn danh trong trình duyệt Google Chrome cho phép người dùng không bị theo dõi lịch sử duyệt web, cũng như không lưu trữ bất kỳ cookie duyệt nào.
Để mở cửa sổ ẩn danh trong Chrome, hãy nhấp vào biểu tượng ba chấm ở phía trên bên phải của trình duyệt và chọn "Cửa sổ ẩn danh mới".

Trên thiết bị di động, chạm vào biểu tượng ba chấm ở góc dưới bên phải (iOS) hoặc trên cùng bên phải (Android) và chọn "New incognito tab".
Lưu ý rằng chế độ ẩn danh sẽ không chặn hành vi của bạn bị theo dõi bởi công việc hoặc bởi các trang web bạn truy cập (các web này vẫn có thể đăng nhập địa chỉ IP của bạn). Nếu bạn nghiêm túc về quyền riêng tư trực tuyến, hãy xem xét dịch vụ VPN.
2. Xóa lịch sử Chrome của bạn
Nếu bạn muốn xóa lịch sử duyệt web của mình, hãy nhấp vào biểu tượng ba chấm ở góc trên bên phải và chọn Công cụ khác > Xóa dữ liệu duyệt web (hoặc nhấn Control-Shift-Delete trên PC và shift-Command-Delete trên máy Mac).

Trong cửa sổ bật lên, bạn có thể xóa mọi thứ hoặc chọn loại thông tin cụ thể bạn muốn xóa: lịch sử duyệt web, lịch sử tải xuống, cookie và dữ liệu trang web khác, hình ảnh và tệp được lưu trong bộ nhớ cache, mật khẩu, dữ liệu tự động điền, cài đặt nội dung, dữ liệu ứng dụng được lưu trữ và giấy phép truyền thông.
3. Mở tìm kiếm trong tab mới
Có nhiều cách để quản lý các tab đang mở trong Google Chrome. Ví dụ: nếu bạn nhập tìm kiếm vào thanh địa chỉ và nhận ra rằng bạn muốn mở kết quả trong một tab riêng biệt, hãy giữ nút Alt (Command trên Mac) và nhấn return trên tìm kiếm của bạn, điều này sẽ mở truy vấn của bạn trong tab mới.
4. Chiếu màn hình trên thiết bị khác
Bạn cũng có thể chiếu những gì bạn đang thấy trên màn hình laptop sang tivi với chức năng Cast tích hợp của Chrome.
Cách trực tiếp nhất để thực hiện việc này là nhấp chuột phải vào bất kỳ nơi nào trong Google Chrome và chọn "Truyền" (Cast).

Bạn cũng có thể truy cập thông qua biểu tượng ba chấm ở trên cùng bên phải. Trong cửa sổ bật lên, chọn thiết bị hỗ trợ Chromecast mà bạn muốn cửa sổ trình duyệt của mình xuất hiện.
5. Tìm kiếm trực tiếp bên trong các trang web với Omnibox
Bạn có thể tìm kiếm thông qua nhiều trang web mà không thực sự điều hướng đến chúng, miễn là chúng nằm trong danh sách các công cụ tìm kiếm của bạn.
Đầu tiên, đi tới Cài đặt> Công cụ tìm kiếm> Quản lý công cụ tìm kiếm. Ở đó, bạn sẽ thấy công cụ tìm kiếm mặc định của mình (một Chrome sử dụng bất cứ khi nào bạn nhập truy vấn vào thanh địa chỉ), các trang web khác đã có sẵn để tìm kiếm nhanh, cũng như tùy chọn thêm các trang web khác vào danh sách.

Vì vậy, để tìm kiếm Wikipedia nhanh, nhấp vào "Thêm" trong phần Quản lý công cụ tìm kiếm và thêm trang web.

Sau đó, lần tới khi bạn gõ trang web bạn muốn tìm kiếm nhanh trong hộp địa chỉ, ở phía bên phải, bạn sẽ thấy lời nhắc cho bạn nhấn tab để tìm kiếm trong trang web.

Khi bạn nhấn nút tab, bạn sẽ thấy "tìm kiếm (trang web đã được bạn thêm)" được viết bằng màu xanh ở bên trái của thanh địa chỉ; nhập truy vấn của bạn và Chrome sẽ chỉ tìm kiếm trong trang web đã chỉ định.
Chức năng này không cụ thể để tham khảo hoặc tìm kiếm trang web. Bạn có thể sử dụng thanh địa chỉ để tìm kiếm trực tiếp thông qua gần như bất kỳ trang web nào, miễn là nó được bao gồm trong danh sách các công cụ tìm kiếm được quản lý của bạn. Chrome sẽ tự động thêm các "tìm kiếm từ khóa" này vào bất kỳ trang web nào bạn truy cập.
6. Dùng các tiện ích với thanh tìm kiếm Omnibox
Vì các thanh địa chỉ của Chrome hoạt động giống như thanh tìm kiếm của Google, nên nó cũng thực hiện một số thủ thuật tương tự.

Bạn có thể sử dụng thanh địa chỉ để giải các bài toán, đặt câu hỏi cơ bản và thực hiện chuyển đổi mà không cần phải tiến hành tìm kiếm.
7. Nhấp chuột phải để tìm kiếm Google
Nếu bạn đã từng truy cập trang web và bắt gặp một từ hoặc cụm từ bạn muốn biết thêm, Chrome cung cấp tùy chọn tìm kiếm tích hợp dễ dàng.
Dùng chuột đánh dấu các từ bạn muốn tìm kiếm, nhấp chuột phải và chọn "Tìm kiếm Google cho [từ]". Một tab mới sẽ mở ra và tìm kiếm Google của bạn sẽ xuất hiện.
Nếu bạn đang sử dụng máy Mac, hãy bấm điều khiển vào một từ được tô sáng để thực hiện tìm kiếm.
8. Ghim tab
Nếu bạn đang làm việc với nhiều tab, cần phải mở một số tab nhất định và có thể muốn đảm bảo rằng bạn không bị mất thứ gì đó, hãy cân nhắc việc ghim chúng vào Chrome.

Ghim một tab bằng cách nhấp chuột phải vào tab và chọn Ghim. Bây giờ, nếu bạn đóng Chrome và mở lại nó, các tab được ghim sẽ vẫn ở đó.
9. Mở lại các tab vô tình đóng
Bạn đã bao giờ đóng nhầm một tab? Chrome có thể lấy lại tất cả các tab lỡ đóng này. Chỉ cần nhấp chuột phải vào biểu tượng dấu cộng thêm tab và chọn "Mở lại tab đã đóng" hoặc nhấn Control-Shift-T (Command-Shift-T trên máy Mac) và Chrome sẽ mở lại mọi tab đã đóng gần đây. Yeah! Một tính năng đáng để bạn lưu ý và ghi nhớ phải không nào!

10. Thêm liên kết trên màn hình Desktop
Chrome cũng cung cấp một cách tích hợp để thêm liên kết có thể nhấp vào từ Desktop để truy cập. Chỉ cần nhấp vào biểu tượng ba chấm ở góc trên bên phải và chọn Công cụ khác> Tạo lối tắt. Trong cửa sổ bật lên, nhập tên và nhấp vào Tạo.

Điều này tạo ra một liên kết có thể nhấp trên máy tính để bàn của bạn với một biểu tượng để thể hiện trang.

Chúc các bạn thành công và tận hưởng những dịch vụ tuyệt vời từ nhà cung cấp giải pháp hóa đơn điện tử eHoaDon Online và hệ sinh thái thương mại điện tử BizStore.